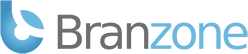Description
BFH Ness Manager is a JAVA software which give you the possibility to manage your BFH server. This software have multilanguage support (French and English for now) and is udpated through an autoupdate system. To work, you will need the JAVA virtual machine (JRE) installed on your computer.
Installation
The BFH Ness Manager sofware needs the JAVA virtual machine to work. The installation or the JRE will be proposed during the BFH Ness Manager installation.
1. Download BFH Ness Manager
2. Install it on your computer and start it using the icon on your desktop or into your start menu.
Note: If the JRE is not downloaded during the installation, you can download it using this link: JRE
Connection
IP Address: This is the IP of your BFH server that you can find in your setup mail sent by Branzone.
RCON Port: This is the rcon port number of your server.
Connection Type: Choose Admin
Password: This is the password that you wrote into the modmanager.con file (or the one provide in the setup email sent by Branzone)
Click on the Connection button on the bottom left of the window. You can now fully manage your BFH server.
Manage Admins
An ingame alias system is available. This system works with the admin system and allow players to kick, announce, restart the game during their playtime.
There are two ways to create a login:
A: You can give admin rights for a member currently playing by following these steps:
1. Login to your server with the BFH Ness Manager.
2. Click on the Players tab.
3. Right click the user you want to add as an admin and select 'Add as admin'.
4. Fill in the appropriate fields.
5. Click on Apply to add him into the list.
6. Click on the ModManager tab and then Admin level tab.
7. Click on the Apply button on the right.
8. Click on the 'Save the Modmanager configuration'. If you do not this, all modification will be lost after server restart.
B. Create a login from scratch by following these steps:
1. Login to your server with the BFH Ness Manager.
2. Click on the ModManager tab and then the Admin level tab.
3. Click on the Add button.
4. Fill in the appropriate fields.
5. Click on Apply to add him into the list.
6. Click on the ModManager tab and then Admin level tab.
7. Click on the Apply button on the right.
8. Click on the 'Save the Modmanager configuration'. If you do not this, all modification will be lost after server restart.
Admin levels
These are the possible actions for each admin level:
Level 5:
- Kick
- List players
- List bans
- List maps
- Set next map
- Run next map
Level 10:
- Ban a player
- List available aliases
- List welcome messages
- List auto-messages
- List badwords
- List reserved slots
Level 20:
- Unban a player
- Switch a player of team
Level 30:
- Reload banlist
- Clear banlist
- Add/edit/delete auto-messages
- Add/edit/delete auto-messages
- Add/edit/delete badwords
- Add/edit/delete reserved slots
Level 90:
- Edit ModManager parameters
- Add/edit/delete admin account
- Add/edit/delete aliases
Level 100:
- Send RCON commands
Note: Higher level Admins will be able to use all commands from the lower levels.
Ingame aliases
Aliases are commands that can be used ingame by administrators defined on the server. To use an alias, simply write the alias into the chat with a ! just before. (ie. !alias) The required level for an ingame alias is defined by the administrator during the creation of each alias. It is up to you to choose what commands your admins can use or not use ingame. This method is the same for the admin level with the console: (an administrator with level 30 can do everything that a level 20 administrator can do).
Possible commands:
game.sayAll
game.sayTeam
game.sayToPlayerWithId
game.sayToPlayerWithName
maplist.list
admin.runNextLevel
admin.currentLevel
admin.nextLevel
admin.restartMap
admin.banPlayer
admin.banPlayer
admin.kickPlayer
admin.listPlayers
warn
kick
ban
To setup an alias follow these steps:
1. Login to your server with the BFH Ness Manager.
2. Click on the ModManager tab and then the Alias tab.
3. Click on the Add button.
4. Fill in the appropriate fields.
5. Click on Apply to add him into the list.
6. Click on the ModManager tab and then Admin level tab.
7. Click on the Apply button on the right.
8. Click on the 'Save the Modmanager configuration'. If you do not this, all modification will be lost after server restart.
Examples:
alias: k
command: admin.kickPlayer
(If you type !k 0 into the ingame chat, this will kick the player 0)
alias: say
command: game.sayAll
(If you type !say Hello world into the ingame chat, this will write Hello world into the game)
alias: w
command: warn
(If you type !w 0 High Ping into the ingame chat, this will warn playerid 0 with a message of High Ping in the game)